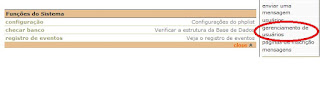Erro importando uma lista de email TXT:
Português:
Erro Fatal: Não foi possível encontrar a coluna de email, por favor, certifique-se que a coluna est´ nomeada como "email" e não, por exemplo, e-mail
Inglês
Fatal Error: Cannot find column with email, please make sure the column is called "email" and not eg e-mail
Solução:
Abra seu arquivo TXT e add o nome email na primeira linha como na figura abaixo.
Erro:
Português:
Erro Fatal: Por favor, escolha conectar imediatamente ou senviar uma notificação
Inglês:
Fatal Error: Please choose whether to sign up immediately or to send a notification
Solução:
Marcar a caixa como na figura abaixo.
Vou colocar mais um error que presenciei quando estava usando o phplist, quando eu enviava um email de teste em HTML chegava dois e-mails um em html e outro em texto, mais quando eu enviava o e-mail de uma lista o html não chegava só o de texto.
Solução:
Clque em gereciamento de usuario como na imagem abaixo:
Depois clique em reconciliar usuario como na imagem abaixo:
Depois clique em configurar todos os usuários para receber mensagens tipo html como na figura abaixo:
Agora tente enviar um e-email de uma lista e confira se o conteúdo html apareceu.
domingo, 26 de fevereiro de 2012
sábado, 25 de fevereiro de 2012
Configurar o PHPLIST com o Gmail
Abra o arquivo config.php
Em PHPMAILERHOST coloque:
define("PHPMAILERHOST",'smtp.gmail.com')
Em phpmailer_smtpuser coloque:
$phpmailer_smtpuser = 'seunome@gmail.com'
Em phpmailer_smtppassword coloque:
$phpmailer_smtppassword = 'sua senha'
abra o arquivo class.phpmailer.php
Procure pelo código abaixo e em $SMTPAuth coloque true.
/**
* Sets SMTP authentication. Utilizes the Username and Password variables.
* @var bool
*/
var $SMTPAuth = true;
Aqui coloque seu usuário do gmail.
/**
* Sets SMTP username.
* @var string
*/
var $Username = "seunome@gmail.com";
E aqui coloque sua senha.
/**
* Sets SMTP password.
* @var string
*/
var $Password = "sua senha";
Pronto agora tente enviar um e-mail!
Essa configuração serve também para o error:
Mailer Error: The following From address failed
Se der algum erro por favor postar um comentário.
Em PHPMAILERHOST coloque:
define("PHPMAILERHOST",'smtp.gmail.com')
Em phpmailer_smtpuser coloque:
$phpmailer_smtpuser = 'seunome@gmail.com'
Em phpmailer_smtppassword coloque:
$phpmailer_smtppassword = 'sua senha'
abra o arquivo class.phpmailer.php
Procure pelo código abaixo e em $SMTPAuth coloque true.
/**
* Sets SMTP authentication. Utilizes the Username and Password variables.
* @var bool
*/
var $SMTPAuth = true;
Aqui coloque seu usuário do gmail.
/**
* Sets SMTP username.
* @var string
*/
var $Username = "seunome@gmail.com";
E aqui coloque sua senha.
/**
* Sets SMTP password.
* @var string
*/
var $Password = "sua senha";
Pronto agora tente enviar um e-mail!
Essa configuração serve também para o error:
Mailer Error: The following From address failed
Se der algum erro por favor postar um comentário.
quinta-feira, 23 de fevereiro de 2012
Como configurar o Grub2 no Ubuntu
Após instalar as mais novas versão do Ubuntu, muitas pessoas se surpreenderam ao constatar que o /etc/grub/menu.lst não estava mais disponível para configurá-lo, principalmente quando há mais de um sistema operacional em nossos micros, seja o Windows ou outras distros GNU/Linux.
Como escolher qual SO iniciar primeiro?
Como alterar o tempo de espera do Grub2?
/etc/default/grub - aqui podemos editar o modo de recuperação do Ubuntu, optar pelo tempo de espera para escolher em qual sistema operacional irá inicializar o boot, qual deles será o padrão, podendo até mesmo configurá-lo para só acessar o sistema operacional se de fato escolhermos e pressionarmos o Enter. Além de configurar também a resolução da tela que por padrão vem com 640x480.
Escolhendo qual SO iniciar primeiro:
Antes de seguir este tutorial, reinicie o seu computador e conte a partir do zero, quantos sistemas de inicialização existem no seu GRUB, você pode utilizar a seta para baixo para contar (0, 1, 2, 3, 4....).
Guarde bem a posição em que o Windows está, pois vamos precisar dela na configuração do GRUB.
O arquivo de configuração do GRUB, fica em "/etc/default/grub", então utilize um editor de texto para alterar a configuração. Vou deixar duas opções de editores para que fique mais simples, o Gedit (Padrão do Ubuntu com Interface Gráfica), ou o Nano (Editor de textos via terminal).
Nota: Vou utilizar o nano, mas fica a seu critério;
Comando para abrir com Gedit: sudo gedit /etc/default/grub
Comando para abrir com o nano: sudo nano /etc/default/grub
Supondo que o arquivo já tenha sido aberto, você terá várias linhas de configuração, vamos destacar um trecho deste arquivo:
GRUB_DEFAULT=0
#GRUB_HIDDEN_TIMEOUT=0
GRUB_HIDDEN_TIMEOUT_QUIET=true
GRUB_TIMEOUT=10
GRUB_DISTRIBUTOR=`lsb_release -i -s 2> /dev/null || echo Debian`
GRUB_CMDLINE_LINUX_DEFAULT="quiet splash"
GRUB_CMDLINE_LINUX=""
Nesta parte, encontramos duas linhas que podem ser consideradas importantes para os usuários comuns, ou seja, GRUB_DEFAULT=0 e GRUB_TIMEOUT=10, que indicam respectivamente qual sistema é o padrão e quanto tempo em segundos para iniciar automaticamente.
Então o que eu devo fazer?
Depois de ter contado quantos SO existe no seu GRUB, Coloque no código abaixo qual você deseja iniciar primeiro. (no meu caso o windows foi o 4):
GRUB_DEFAULT=4
Se quiser diminuir ou aumentar o tempo de espera, altere da seguinte maneira:
GRUB_TIMEOUT=20
Ou seja, o sistema iniciará automaticamente em 20 segundos.
Depois que você alterar tudo da maneira correta, salve o arquivo de configuração.
Novamente no terminal, digite o seguinte comando para atualizar o GRUB:
sudo update-grub
Depois de atualizar o GRUB, reinicie o seu computador e pronto, o sistema que você escolheu será o padrão para inicialização.
Como escolher qual SO iniciar primeiro?
Como alterar o tempo de espera do Grub2?
/etc/default/grub - aqui podemos editar o modo de recuperação do Ubuntu, optar pelo tempo de espera para escolher em qual sistema operacional irá inicializar o boot, qual deles será o padrão, podendo até mesmo configurá-lo para só acessar o sistema operacional se de fato escolhermos e pressionarmos o Enter. Além de configurar também a resolução da tela que por padrão vem com 640x480.
Escolhendo qual SO iniciar primeiro:
Antes de seguir este tutorial, reinicie o seu computador e conte a partir do zero, quantos sistemas de inicialização existem no seu GRUB, você pode utilizar a seta para baixo para contar (0, 1, 2, 3, 4....).
Guarde bem a posição em que o Windows está, pois vamos precisar dela na configuração do GRUB.
O arquivo de configuração do GRUB, fica em "/etc/default/grub", então utilize um editor de texto para alterar a configuração. Vou deixar duas opções de editores para que fique mais simples, o Gedit (Padrão do Ubuntu com Interface Gráfica), ou o Nano (Editor de textos via terminal).
Nota: Vou utilizar o nano, mas fica a seu critério;
Comando para abrir com Gedit: sudo gedit /etc/default/grub
Comando para abrir com o nano: sudo nano /etc/default/grub
Supondo que o arquivo já tenha sido aberto, você terá várias linhas de configuração, vamos destacar um trecho deste arquivo:
GRUB_DEFAULT=0
#GRUB_HIDDEN_TIMEOUT=0
GRUB_HIDDEN_TIMEOUT_QUIET=true
GRUB_TIMEOUT=10
GRUB_DISTRIBUTOR=`lsb_release -i -s 2> /dev/null || echo Debian`
GRUB_CMDLINE_LINUX_DEFAULT="quiet splash"
GRUB_CMDLINE_LINUX=""
Nesta parte, encontramos duas linhas que podem ser consideradas importantes para os usuários comuns, ou seja, GRUB_DEFAULT=0 e GRUB_TIMEOUT=10, que indicam respectivamente qual sistema é o padrão e quanto tempo em segundos para iniciar automaticamente.
Então o que eu devo fazer?
Depois de ter contado quantos SO existe no seu GRUB, Coloque no código abaixo qual você deseja iniciar primeiro. (no meu caso o windows foi o 4):
GRUB_DEFAULT=4
Se quiser diminuir ou aumentar o tempo de espera, altere da seguinte maneira:
GRUB_TIMEOUT=20
Ou seja, o sistema iniciará automaticamente em 20 segundos.
Depois que você alterar tudo da maneira correta, salve o arquivo de configuração.
Novamente no terminal, digite o seguinte comando para atualizar o GRUB:
sudo update-grub
Depois de atualizar o GRUB, reinicie o seu computador e pronto, o sistema que você escolheu será o padrão para inicialização.
sexta-feira, 10 de fevereiro de 2012
Configurar o PHP 5.2.17 no apache
Baixe o php 5.2.17 no site abaixo:
http://windows.php.net/download/
Extrair o arquivo (php-5.2.17-nts-Win32-VC6-x86.zip) do PHP no ”C:\”:
Renomear a pasta extraída de: php-5.2.17-nts-Win32-VC6-x86.zip
Para:PHP5
Após renomear, acesse a pasta PHP5.
Renomeie o arquivo: PHP.INI-DIST
Para: PHP.INI
Abra o arquivo ”php.ini” e procure pela linha que contém “;extension_dir = “./”” e o altere para:
; Directory in which the loadable extensions (modules) reside.
extension_dir = "C:\PHP5\ext"
Feche o arquivo “php.ini” e abra o “httpd.conf” (C:\Apache\conf\httpd.conf) e localize a tag
Altere de:
Options FollowSymLinks
AllowOverride None
Order deny,allow
Deny from all
Para:
Allow from all
Options FollowSymLinks
AllowOverride None
Order deny,allow
Deny from all
Depois localize a tag no arquivo:
Altere de:
# DirectoryIndex: sets the file that Apache will serve if a directory
# is requested.
#
DirectoryIndex index.html
Para:
# DirectoryIndex: sets the file that Apache will serve if a directory
# is requested.
#
DirectoryIndex index.php index.html main.php default.php
e no FIM do arquivo adicione:
LoadModule php5_module "C:/PHP5/php5apache2_2.dll"
ScriptAlias /php/ "C:/PHP5/"
AddType application/x-httpd-php .php .php3
Action application/x-httpd-php "/php/php-cgi.exe"
setEnv PHPRC C:/PHP5
Feche o arquivo “httpd.conf” e abra o “mime.types” (C:\Apache\conf\mime.types) e no fim do arquivo coloque:
appication/x-httpd-php php
appication/x-httpd-php-source phps
Feche o arquivo “mime.types”.
Acesse: Propriedades do Meu computador, guia "Avançado", botão "Variáveis de ambiente":
ou no Windows vista/7 Acesse:
Propriedades do Meu computador -> Configurações Avançadas do Sistema -> guia Avançado -> no botão Variáveis de Ambiente -> Edite a variável de sistema “PATH” e adicione o caminho do PHP ;C:\PHP5
Será necessário reinicializar o Web Server clique com o botão esquerdo do mouse sobre o ícone do Apache e selecione “Restart”.
Abra a pasta “C:/Apache/htdocs” e crie um novo arquivo do bloco de notas dando o nome de “info.php”.
Abra ele e digite dentro do arquivo:
Salve o arquivo e feche.
PHP instalado e configurado, vamos testar se está funcionando:
Abra o browser e digite http://localhost/info.php
O resultado deve ser igual a imagem abaixo:
http://windows.php.net/download/
Extrair o arquivo (php-5.2.17-nts-Win32-VC6-x86.zip) do PHP no ”C:\”:
Renomear a pasta extraída de: php-5.2.17-nts-Win32-VC6-x86.zip
Para:PHP5
Após renomear, acesse a pasta PHP5.
Renomeie o arquivo: PHP.INI-DIST
Para: PHP.INI
Abra o arquivo ”php.ini” e procure pela linha que contém “;extension_dir = “./”” e o altere para:
; Directory in which the loadable extensions (modules) reside.
extension_dir = "C:\PHP5\ext"
Feche o arquivo “php.ini” e abra o “httpd.conf” (C:\Apache\conf\httpd.conf) e localize a tag
Altere de:
Options FollowSymLinks
AllowOverride None
Order deny,allow
Deny from all
Para:
Allow from all
Options FollowSymLinks
AllowOverride None
Order deny,allow
Deny from all
Depois localize a tag
Altere de:
# DirectoryIndex: sets the file that Apache will serve if a directory
# is requested.
#
DirectoryIndex index.html
Para:
# DirectoryIndex: sets the file that Apache will serve if a directory
# is requested.
#
DirectoryIndex index.php index.html main.php default.php
e no FIM do arquivo adicione:
LoadModule php5_module "C:/PHP5/php5apache2_2.dll"
ScriptAlias /php/ "C:/PHP5/"
AddType application/x-httpd-php .php .php3
Action application/x-httpd-php "/php/php-cgi.exe"
setEnv PHPRC C:/PHP5
Feche o arquivo “httpd.conf” e abra o “mime.types” (C:\Apache\conf\mime.types) e no fim do arquivo coloque:
appication/x-httpd-php php
appication/x-httpd-php-source phps
Feche o arquivo “mime.types”.
Acesse: Propriedades do Meu computador, guia "Avançado", botão "Variáveis de ambiente":
ou no Windows vista/7 Acesse:
Propriedades do Meu computador -> Configurações Avançadas do Sistema -> guia Avançado -> no botão Variáveis de Ambiente -> Edite a variável de sistema “PATH” e adicione o caminho do PHP ;C:\PHP5
Será necessário reinicializar o Web Server clique com o botão esquerdo do mouse sobre o ícone do Apache e selecione “Restart”.
Abra a pasta “C:/Apache/htdocs” e crie um novo arquivo do bloco de notas dando o nome de “info.php”.
Abra ele e digite dentro do arquivo:
Salve o arquivo e feche.
PHP instalado e configurado, vamos testar se está funcionando:
Abra o browser e digite http://localhost/info.php
O resultado deve ser igual a imagem abaixo:
Assinar:
Comentários (Atom)